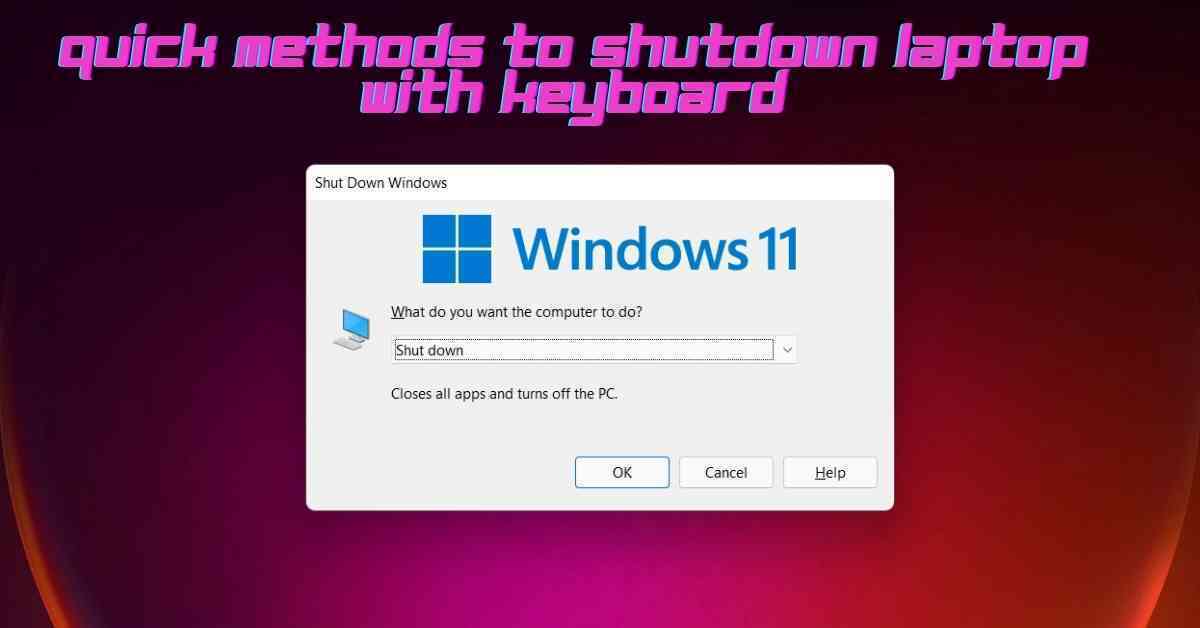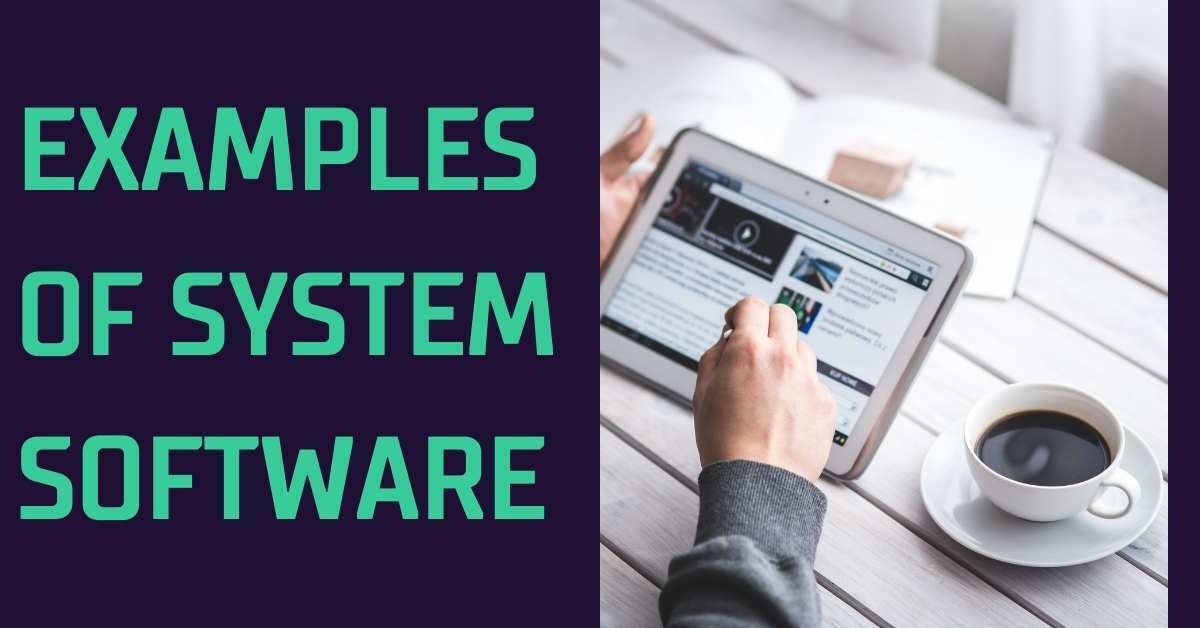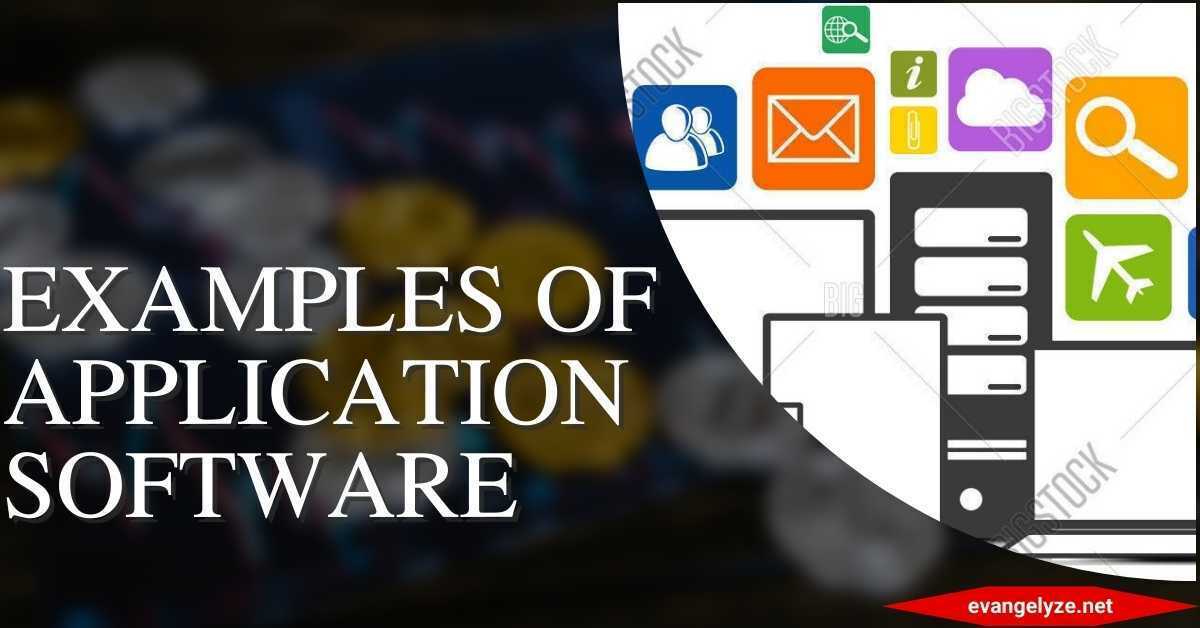Do you want to know how to shut down your laptop using keyboard shortcut keys? In this blog post, we will discuss how to do this. There are a few different ways to do this, and we will cover them all in detail.
This is a quick and easy way to power down your computer without having to search for the shutdown button! We will also discuss why shutting down your laptop with the keyboard is a better option than using the mouse. Stay tuned!
- Here are some methods on how to shut down laptop with keyboard, ordered from most common to least common
- 1. The Power Button
- 2. ALT + F4 Shortcut
- 3. The “F” keys
- 4. Windows + X Shortcut
- 5. CTRL + ALT + DEL
- 6. Using The Lock Screen Menu
- 7. Use the Command Prompt
- 8. Use PowerShell
- 9. Make Your Own Shortcut
- 10. Use The Shut Down Option In Your Laptop’s Menu
- Benefits to shutting down laptop with keyboard
- Conclusion
Here are some methods on how to shut down laptop with keyboard, ordered from most common to least common
1. The Power Button
The first and most obvious way is to press the power button. This will immediately shut off your laptop, so make sure you’ve saved any open files before doing this.
If you are using a Windows based laptop, the first thing you need to do is locate the power button. This is usually located on the top or side of your laptop. Once you have found the power button, press and hold down the “fn” key. While holding down the “fn” key, press the power button. This will initiate a shutdown sequence and your laptop will begin to power off.
If you are using a Macbook, the process is slightly different. To shut down your Macbook using only the keyboard, you will need to press and hold down the “command” key. While holding down the “command” key, press the letter “Q”. This will bring up the shutdown dialogue box. From there, you can choose how you want to power down your system. You can choose to do a normal shutdown, a restart, or even put your computer to sleep.
2. ALT + F4 Shortcut

This shortcut is probably the second most common way to shut down a laptop. It is a universal shortcut that will work on both Windows and Mac computers.
To use this shortcut, simply press and hold down the “ALT” key on your keyboard. While holding down the “ALT” key, press the “F4” key. This will bring up the shutdown dialogue box.
From here, you can select how you would like to shut down your computer. You can choose to do a normal shutdown, a restart, or even put your computer to sleep.
3. The “F” keys

Depending on your laptop, there may be a dedicated shutdown button located on one of the “F” keys. These are the function keys that are located at the top of your keyboard.
To use this method, simply press and hold down the “fn” key. While holding down the “fn” key, press the function key that has a shutdown icon on it. This will initiate a shutdown sequence and your laptop will begin to power off.
4. Windows + X Shortcut
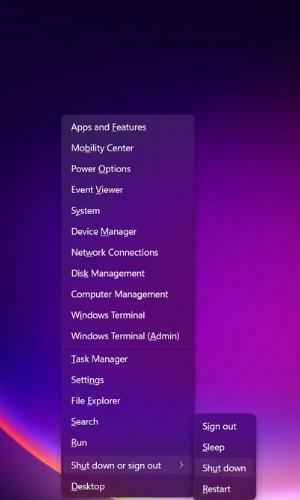
Another way to shut down your laptop is to use the Windows logo key + X shortcut. This will open a menu in the bottom-left corner of your screen with several options, one of which is Shut Down.
5. CTRL + ALT + DEL
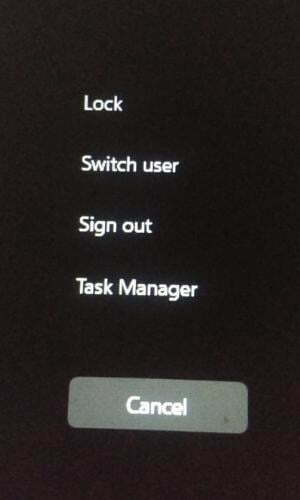
If you’re using a Windows laptop, you can also press the Ctrl+Alt+Del keys simultaneously. This will bring up a menu with several options, one of which is to shut down your computer.
6. Using The Lock Screen Menu
If you have Windows or newer, there’s a good chance your laptop has a lock screen. To access the menu, press the Win+L shortcut keys. Then enter the power icon in the bottom-right corner and select Shut down from the menu that appears. And your laptop gets shut down.
7. Use the Command Prompt
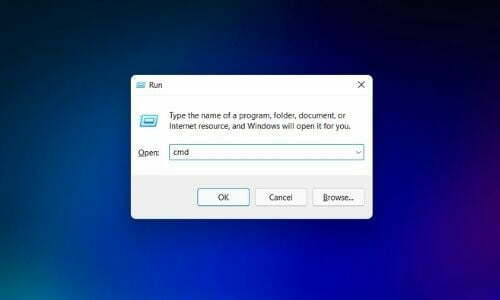
If you’re more of a command line person, you can also shut down your laptop using the Command Prompt. To do this, press the Win+R shortcut keys to open the Run dialog box. Now, with the Command Prompt opens, type cmd and press Enter.
At the command prompt, type shutdown /s and press Enter. This will initiate a shutdown of your laptop.
8. Use PowerShell
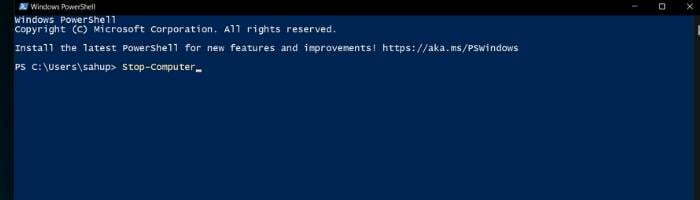
If you prefer PowerShell over the Command Prompt, you can use that to shut down your laptop as well. To do this, press the Win+R shortcut keys to open the Run dialog box.
To access the PowerShell window, type Powershell and hit Enter. At the PowerShell prompt, type Stop-Computer and press Enter. This will shut down your laptop.
9. Make Your Own Shortcut
If you want to, you can create your own shortcut to shut down your laptop. To do so, open the Settings app and go to the Personalization area. Then click on Keyboard and select the Shortcuts tab.
Click on the + button and enter a name for your shortcut. Then in the command field, type shutdown /s and click on the Finish button.
Now whenever you press your shortcut, it will shut down your laptop.
10. Use The Shut Down Option In Your Laptop’s Menu
If you’re using a laptop with a touchscreen, you can shut it down by going to the Start menu and selecting the Shut Down option.
Benefits to shutting down laptop with keyboard
There are many benefits to shutting down your laptop using the keyboard instead of the mouse. Another benefit is that it is considerably quicker.
If you are in a hurry and need to power down your computer quickly, this is the best way to do it. Another benefit is that it is less likely to cause damage to your computer.
When you use the mouse to shut down your laptop, you run the risk of accidentally hitting other buttons or keys which could cause problems. By using the keyboard, you can avoid this altogether.
Conclusion
So there you have it! These are the quick and easy steps to shutting down your laptop using only the keyboard. Next time you need to power down in a hurry, remember these shortcut keys and you will be good to go!
These are different ways on how to shut down your laptop with keyboard. Which one is your favorite? Let us know in the comments below.
Don’t forget to like and share this article if you found it helpful! And be sure to check out our other articles for more tips and tricks on how to get the most out of your laptop. Thanks for reading!