Connecting your computer to a projector that has HDMI is easy. We’ll guide you through each step so it doesn’t take more than 10 minutes for the installation process, and by then you’ll be watching shows or anything in no time at all!
To connect your laptop to a projector, there are a few things you need to do first.
1. Check the Ports

First, you need to check the ports on your laptop and see if it has an HDMI port. If it does, then you can use an HDMI cable to connect your laptop to the projector.
2. Connect the Cables
Once you have the right cables, you can now connect them from your laptop to the projector. Make sure that you connect the HDMI cable from your laptop to the projector’s HDMI port on both ends.
3. Turn on the Projector
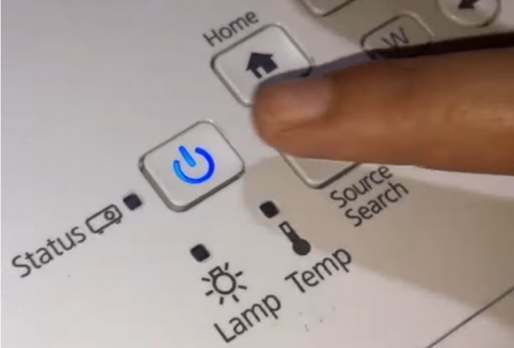
After you have connected the cables, you can now turn on the projector. Once it’s on, you should see the image from your laptop projected on the screen.
4. Adjust the Settings
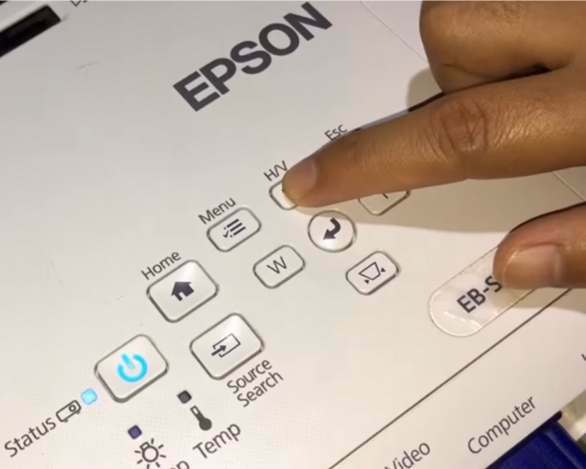
If the image is not projected properly, you can adjust the settings on both your laptop and the projector. On your laptop, you can change the resolution and refresh rate. On the projector, you can adjust the focus and keystone.
Troubleshooting Tips
If you’re having trouble connecting the projector to your laptop, make sure that both devices are turned on and that the cables are firmly connected.
If the image is still not projected properly, try restarting both your laptop and the projector.
Also check your cable connections. HDMI was created to be backwards compatible, so you can use a Category 2 cable on an older connection without worry. The reverse is when you could encounter issues and experience blurry or bloated images, which may occur if your old HDMI cable isn’t capable of handling the signal properly due damage it has received over time since being manufactured too long ago for its type (upgrade). This problem could lead not only in poor picture quality but also audio loss as well so make sure that any recycling process includes upgrading with new ones!
If you’re still having trouble, you can try connecting the projector to another laptop to see if the problem is with the projector or with your laptop.
Conclusion
These are the basic steps on how to connect your laptop to a projector. If you follow these instructions, you should be able to project your laptop’s image onto the screen.
FAQs
How do I connect my laptop to a projector wirelessly?
You can connect your laptop to a projector wirelessly by using a wireless HDMI kit. This kit allows you to wirelessly transmit the signal from your laptop to the projector.
How do I connect my laptop to a projector without an HDMI port?
If your laptop does not have an HDMI port, you can use a VGA adapter to connect your laptop to the projector.
How do I adjust the image on my projector?
You can adjust the image on your projector by using the focus and keystone controls.




